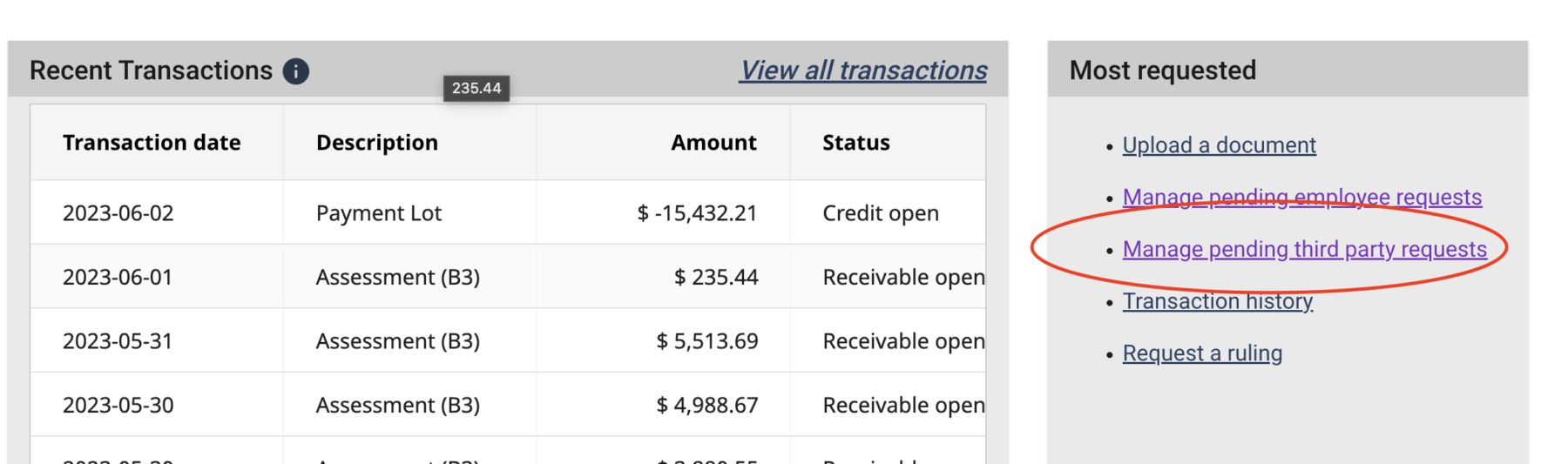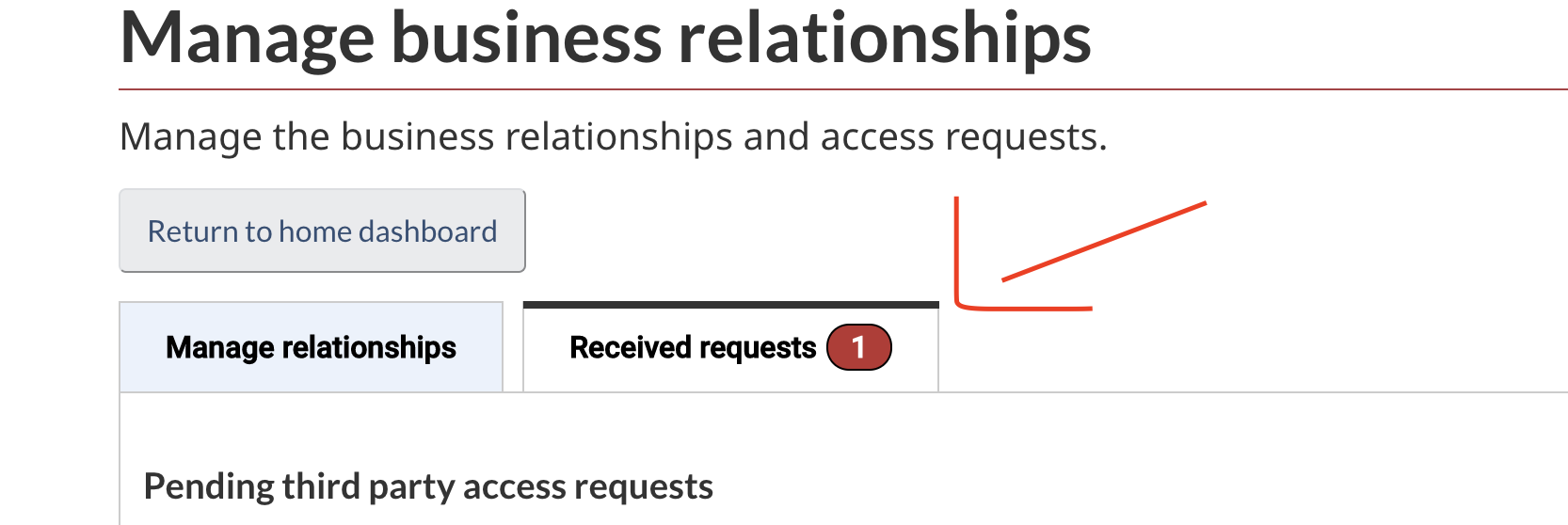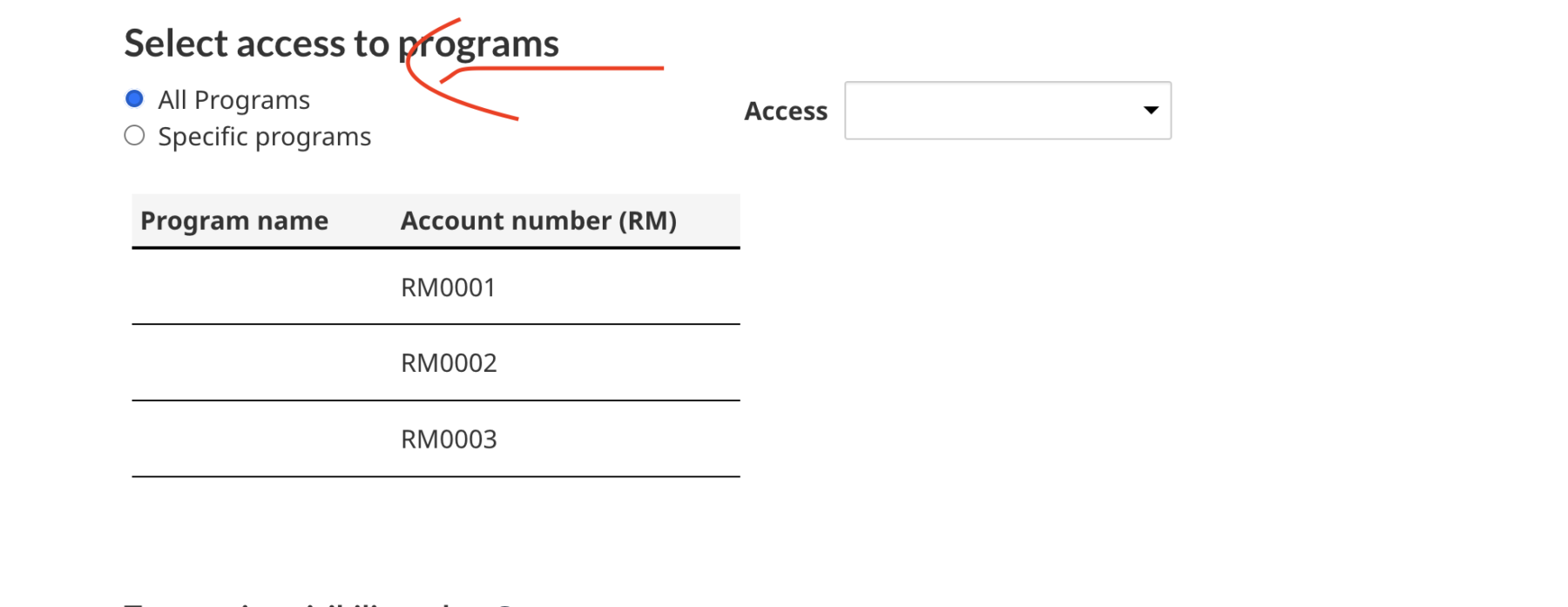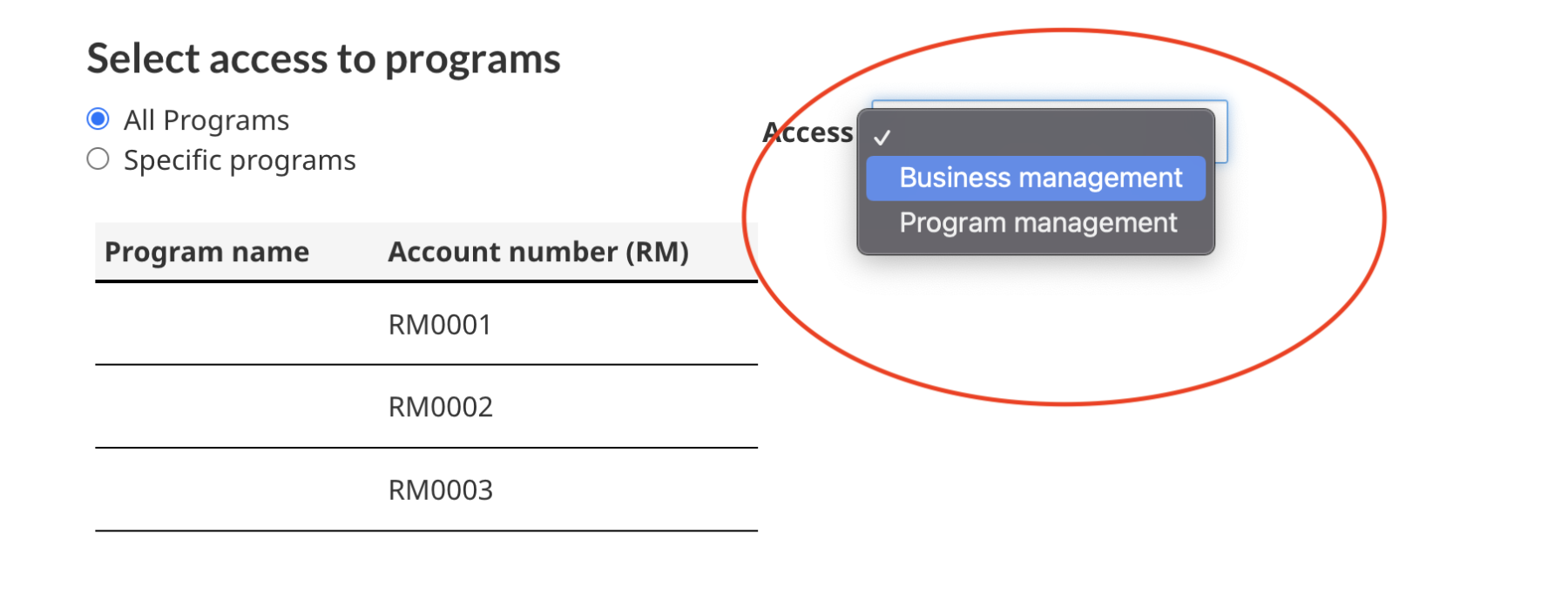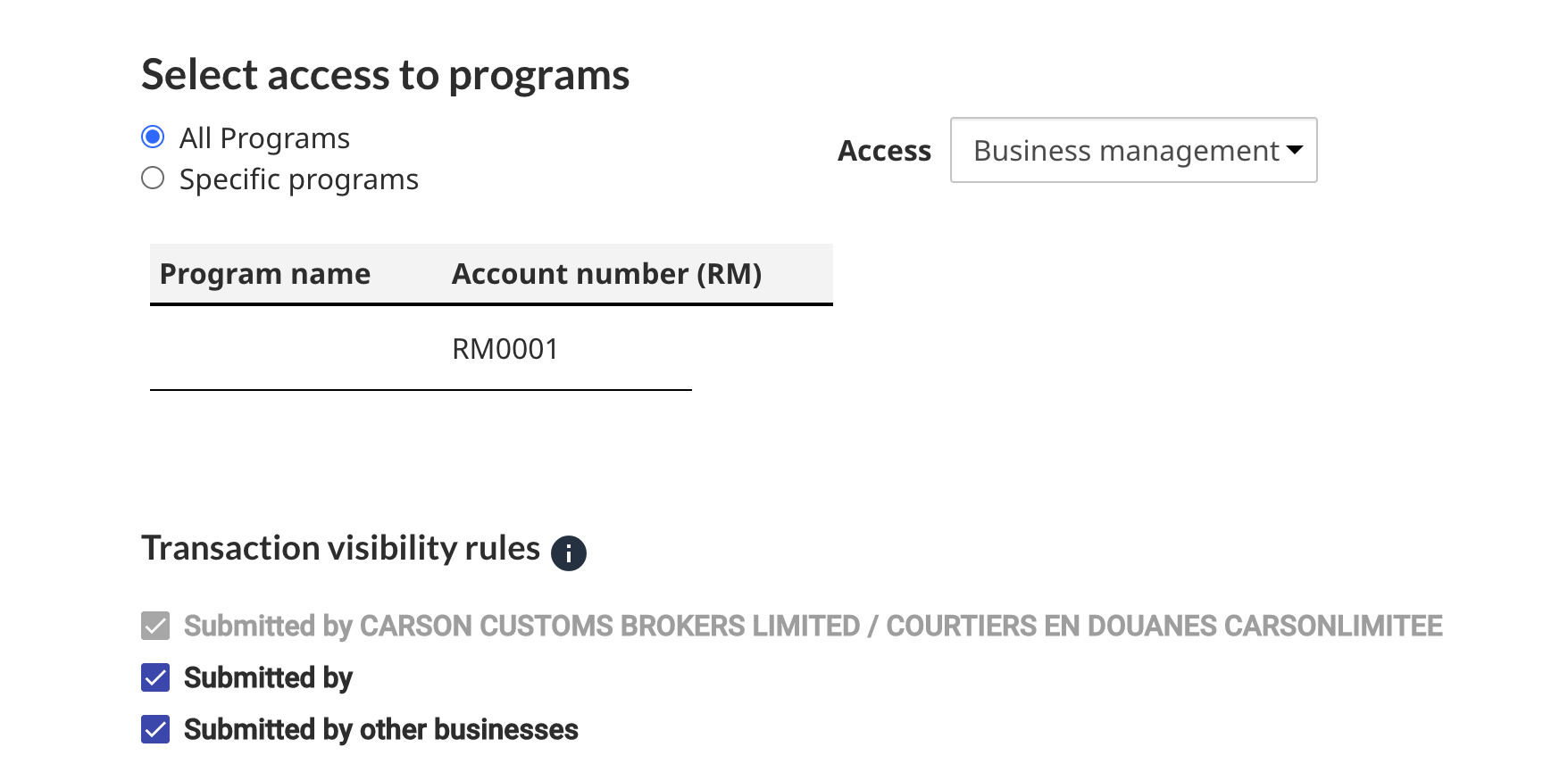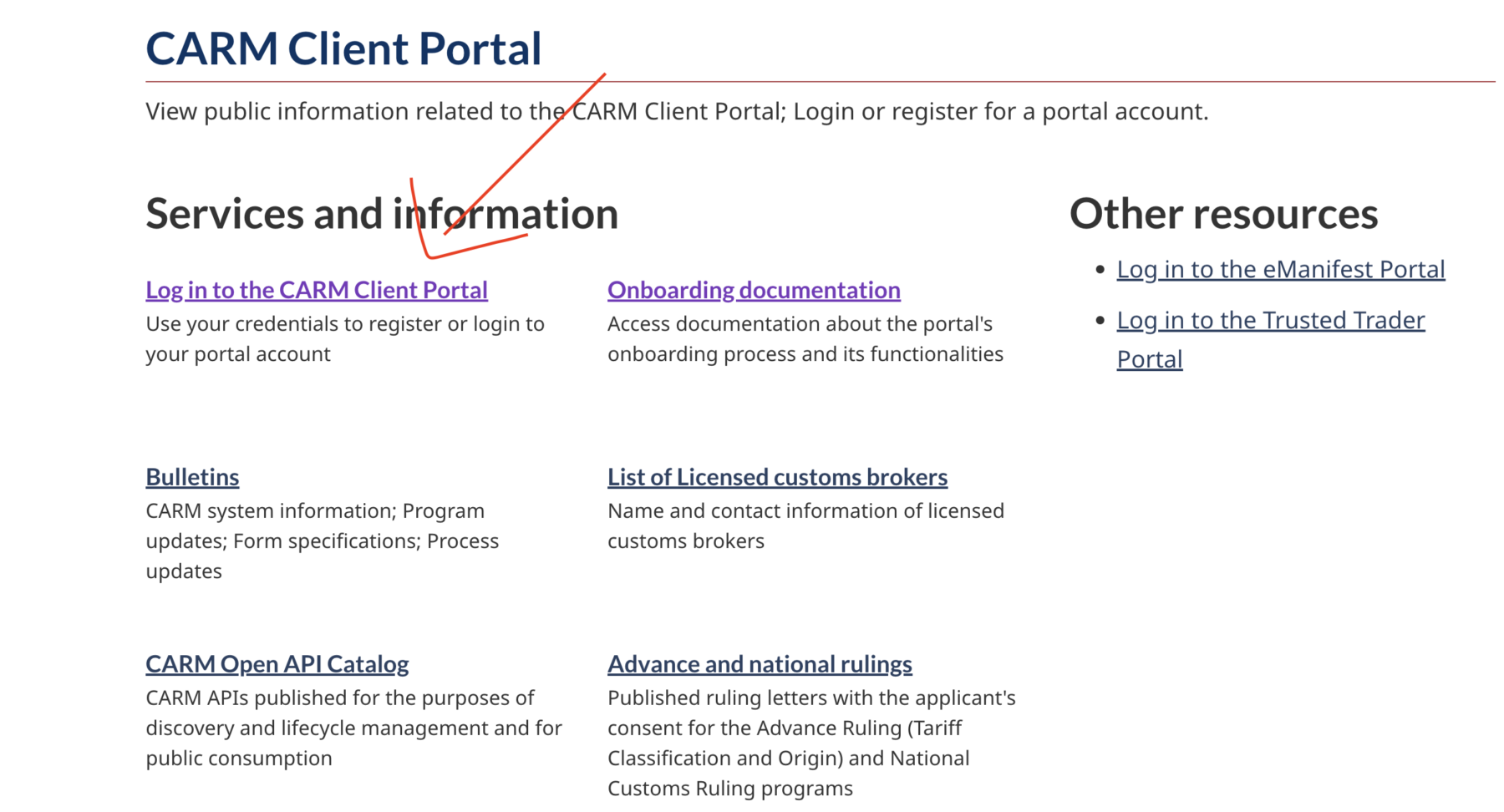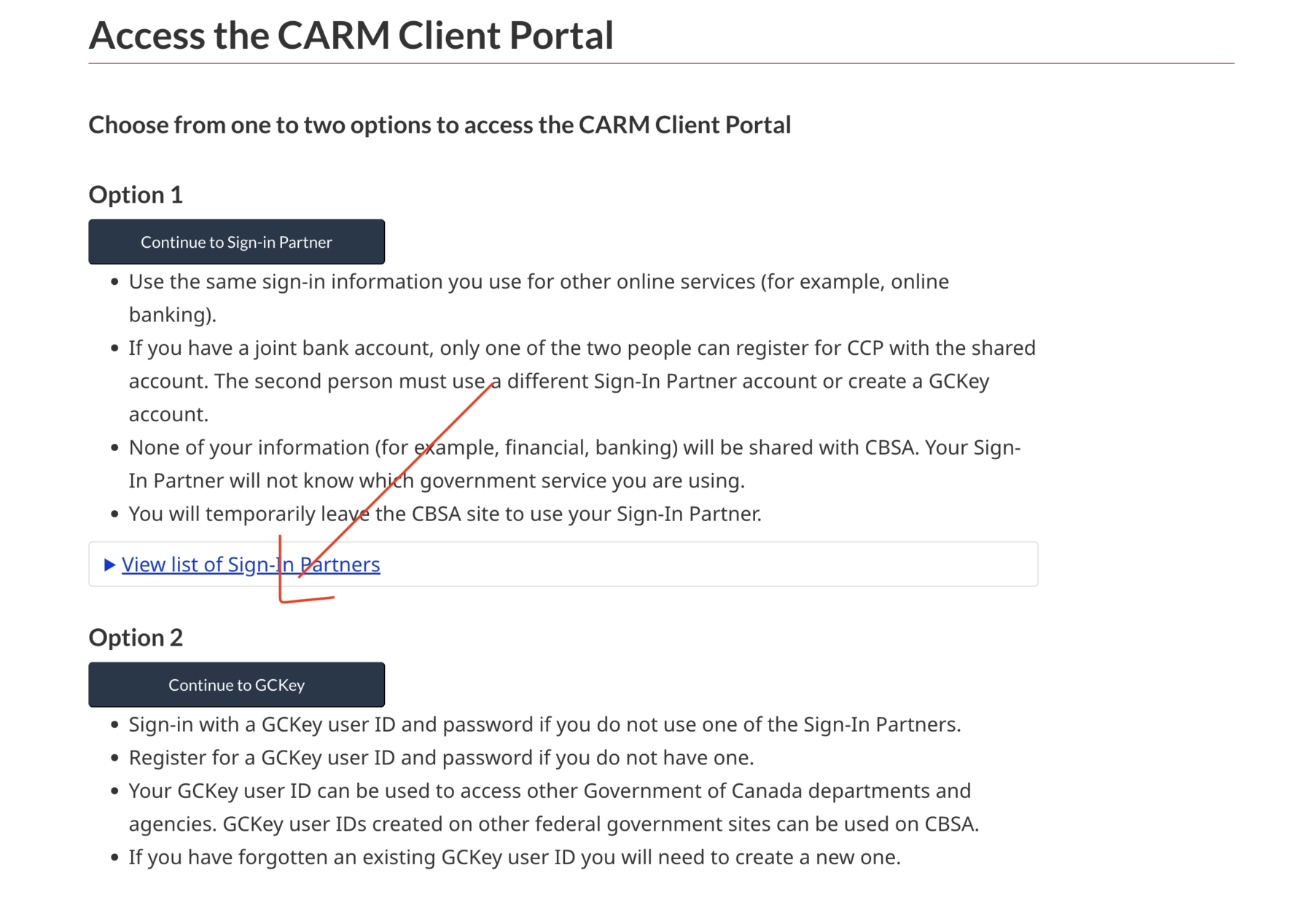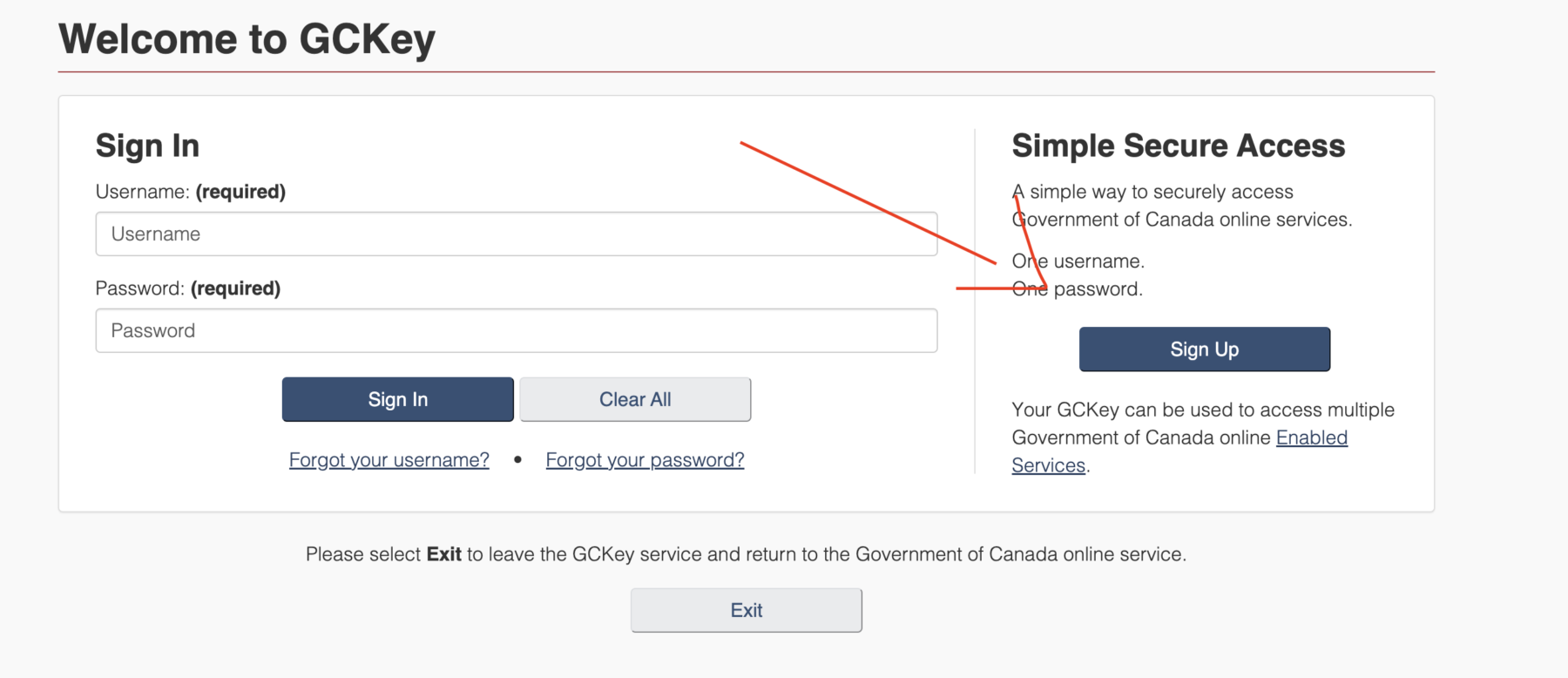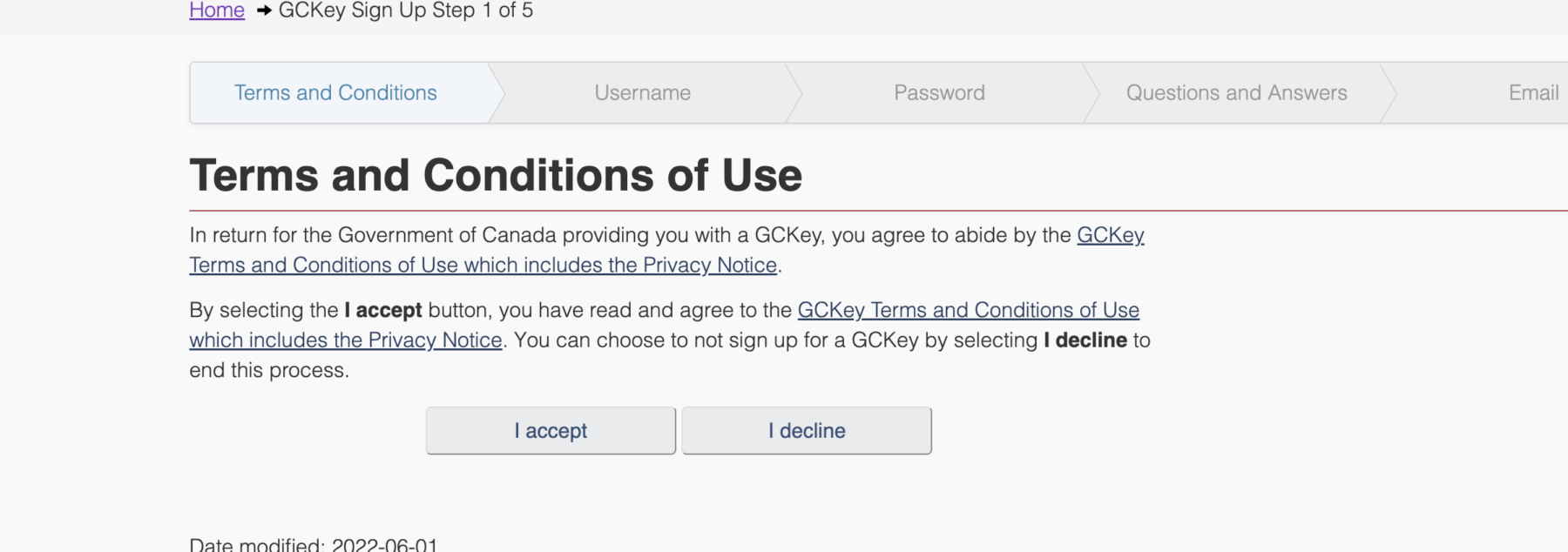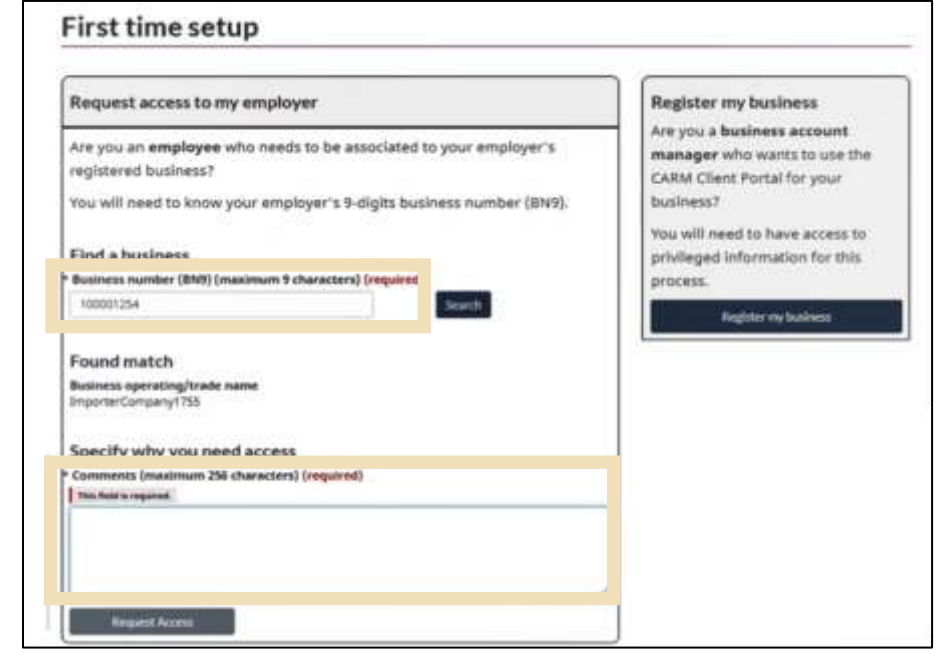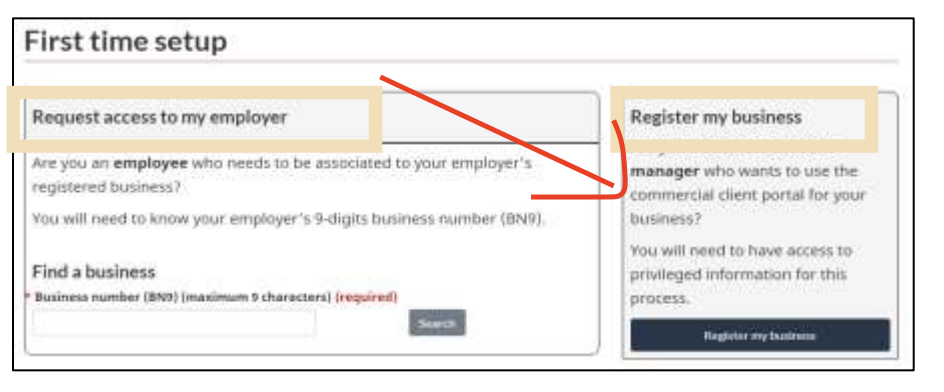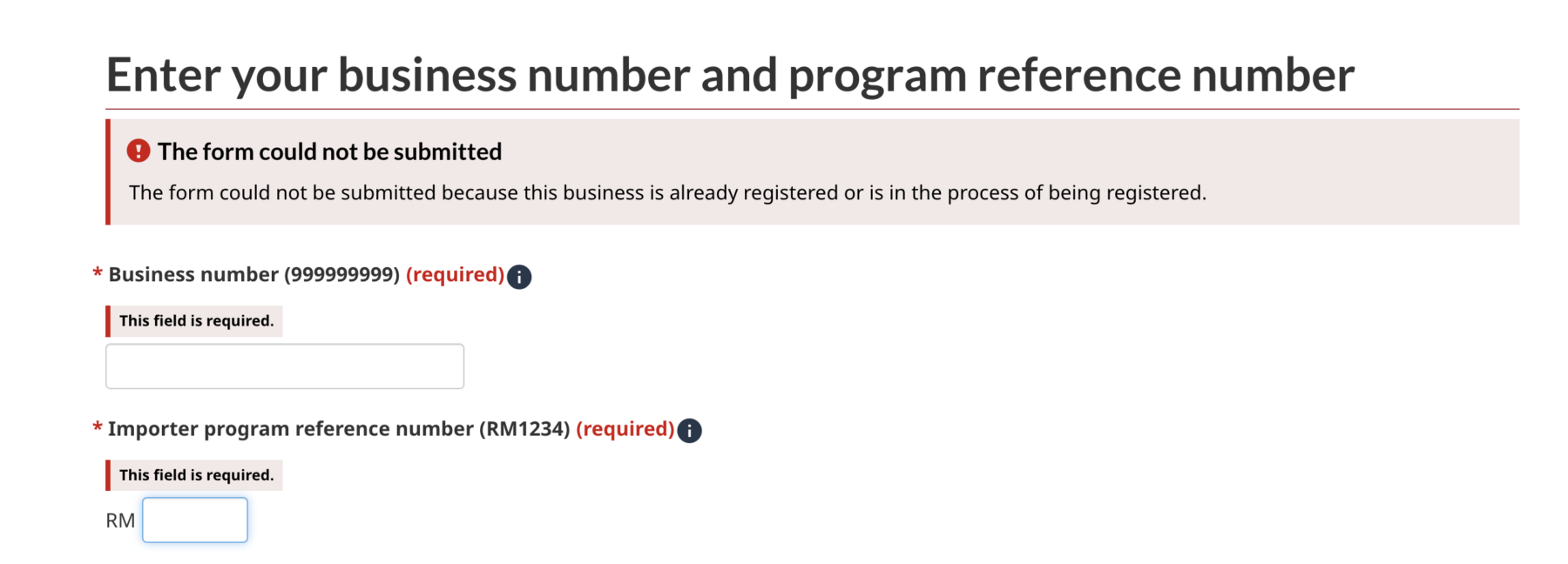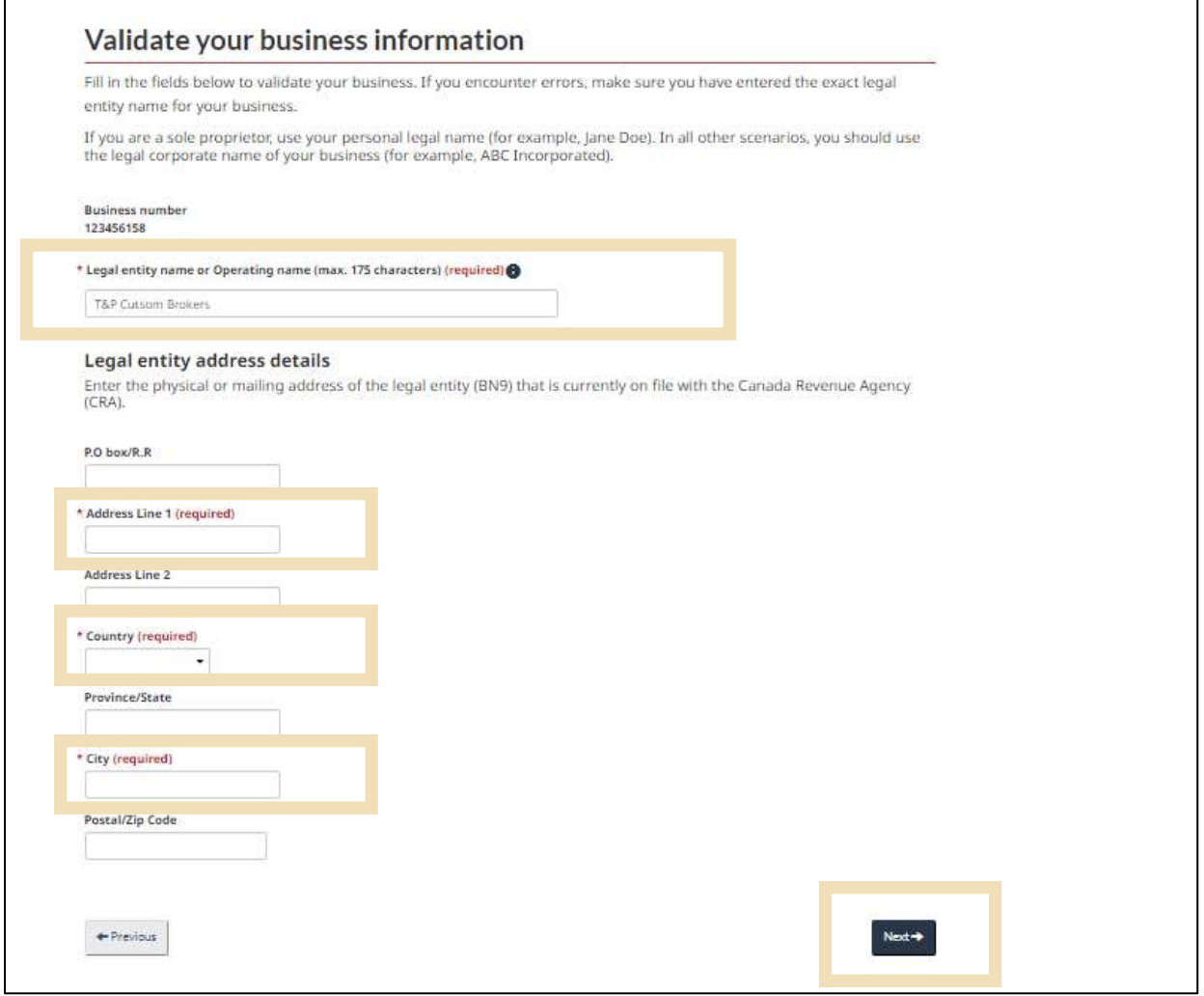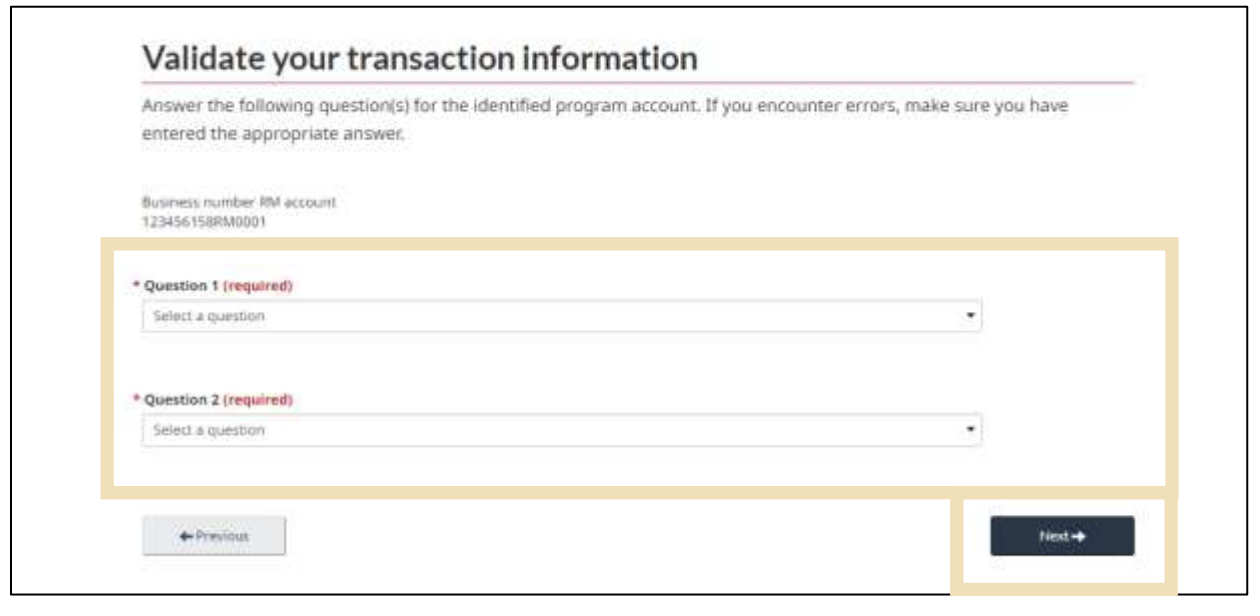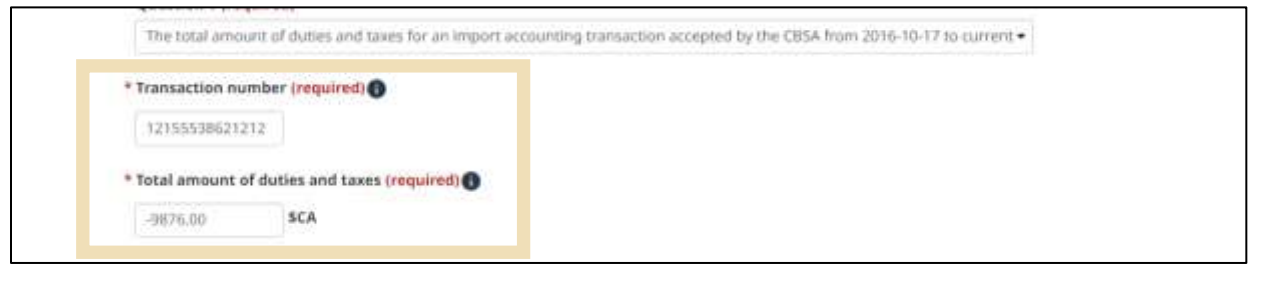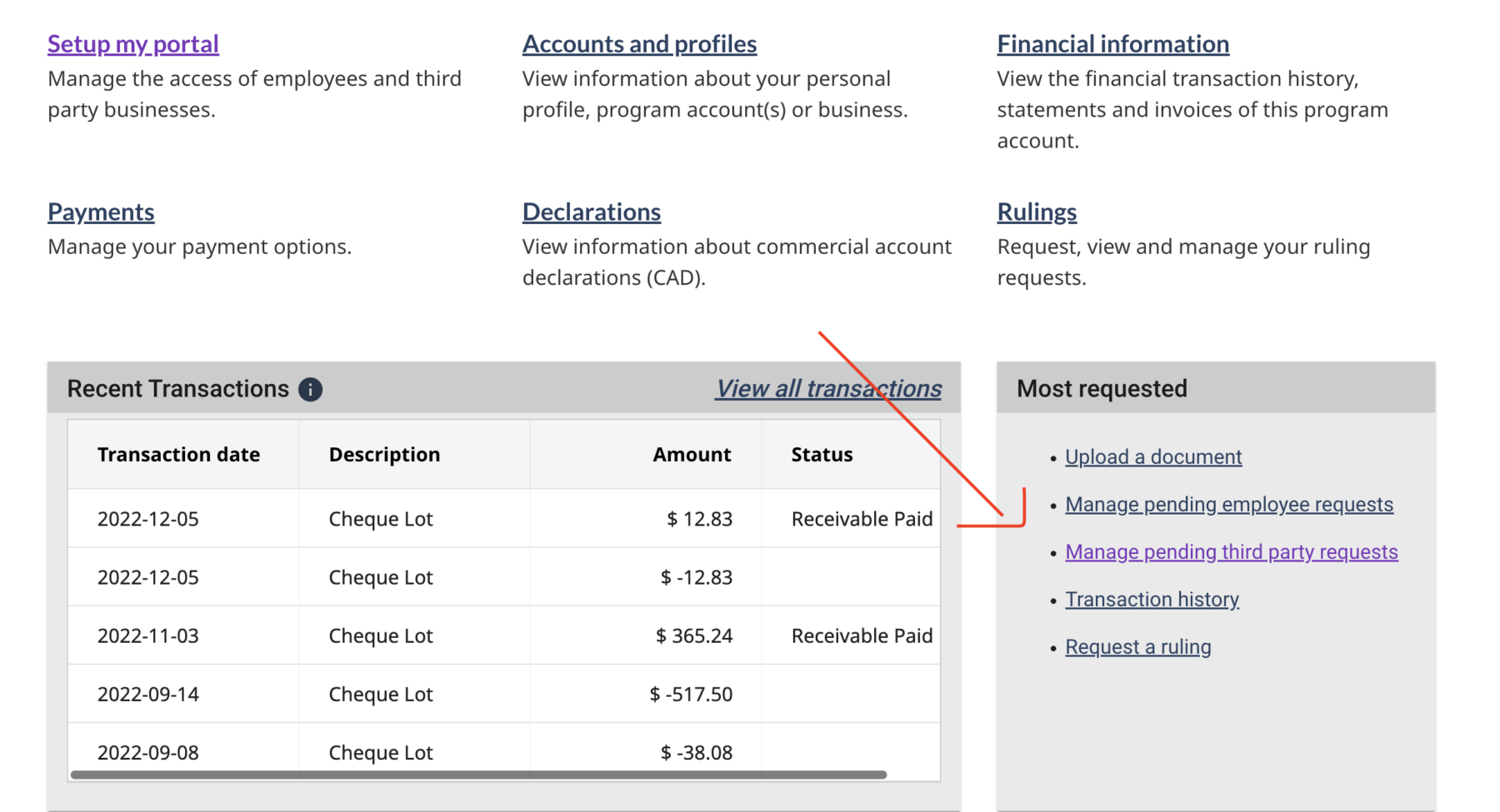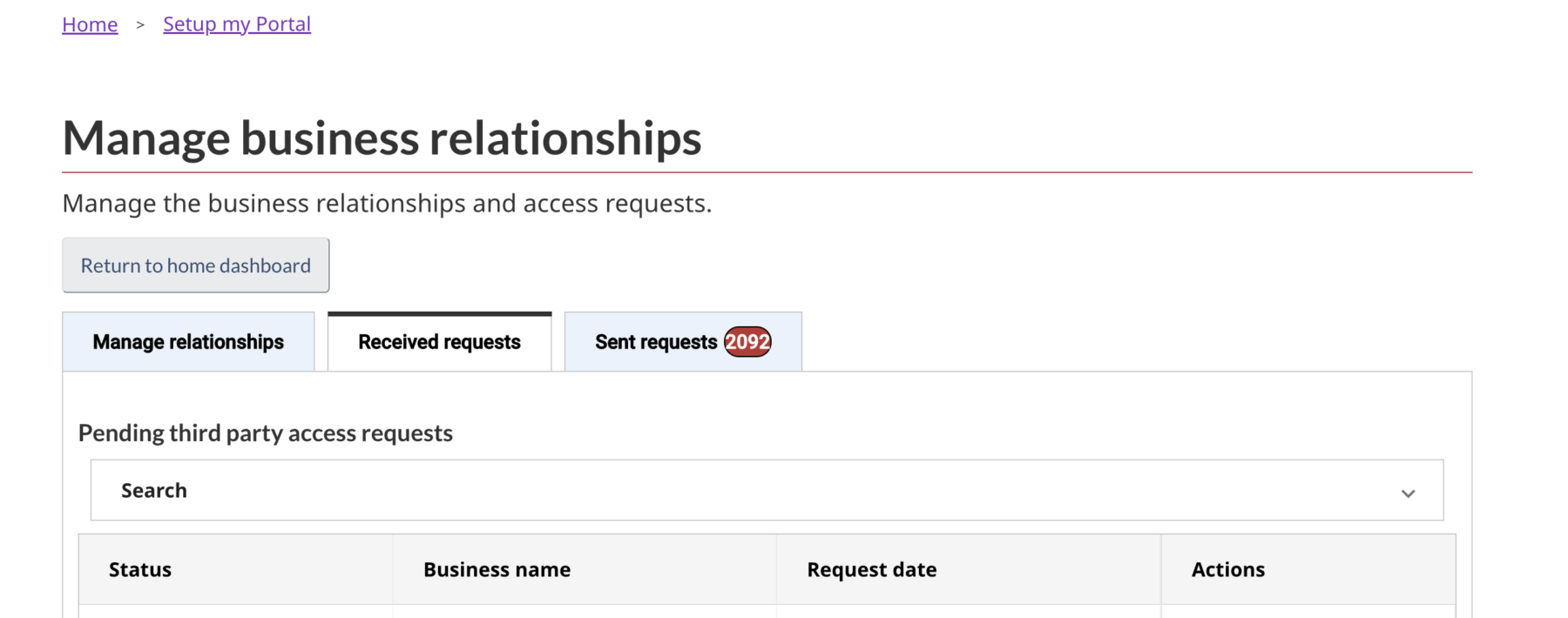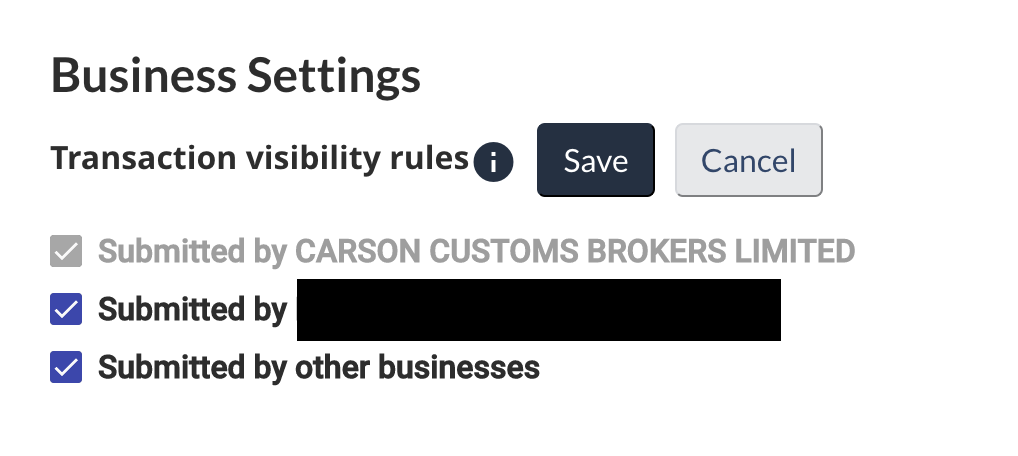Sign up for recent trade news that can affect your business:
February 4, 2025
New Tariffs: What To Know
*last updated Feb 16, 2024
U.S.A.
Reciprocal Tariffs (potentially coming late 2025)
President Trump on Thursday afternoon, Feb. 13, announced that it will commence a comprehensive investigation to determine “the equivalent of a reciprocal tariff with respect to each foreign trading partner” on other countries with existing tariffs on U.S. goods.
It appears that any such tariffs will not be levied for at least several months – with the goal to give countries time to either lower or eliminate their tariffs on U.S. goods, according to the White House.
Proposed Tariffs against Canada and Mexico (paused – potentially taking effect March 4, 2025)
A 25% duty will apply to products of Canada and Mexico.
Products of Canada and Mexico will also no longer be eligible for the $800 de minimus threshold and will require a formal entry and duty fees.
Steel and Aluminum Tariffs (taking effect March 12, 2025)
a 25% duty will apply to steel and aluminum products from all countries.
A large number of downstream products containing aluminum and steel will also be subject to the 25% tariff. A list of HS codes is available here for steel and aluminum. The effective date for tariffs on the downstream products is still undecided.
Here is a shortlist of the products included:
– Nearly all of Chapter 73, including gazebos, canopies and the like
– Certain household articles of aluminum
– Steel and aluminum furniture (9403.20.00)
– Parts of lighting (9405.99.40)
– Stoves, ranges, barbecues, etc. and their parts (7321)
– Steel and aluminum cookware
– Aluminum doors, windows, and their frames (7610.10.00)
– Parts for electric water heaters, hair dryers, and similar household appliances (8516.90.8050)
– Some exercise and sporting equipment (9506, 9507)
China and Section 321 (current in place – de minimis paused)
The US administration issued an Executive Order to pause the elimination of duty-free de minimis treatment under 19 U.S.C. 1312 on imports from China and Hong Kong.
The Executive Order states duty-free de minimis treatment under 19 U.S.C. 1312 shall be eligible until notification by the Secretary of Commerce to the President that “adequate systems are in place to fully and expediently process and collect tariff revenue”.
Goods made in China are still subject to the additional ad valorem rates of duty of 10%.
Canada
Canada: Proposed Tariffs (paused – taking effect March 4, 2025)
The Canadian tariffs will target products of the USA based on their HS code, also at a rate of 25%. The list of HS codes can be found here.
For help determining the impact on your business, please reach out to consulting@carson.ca